eDues
Safe | Secure | Easy
eDues is the new way for union members to automatically pay dues.

1. Click on “CLICK TO ENROLL”
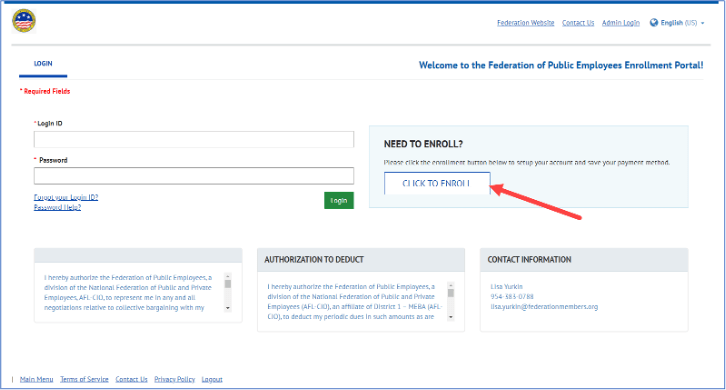
2. Enter your First Initial and Last Name (example: J Smith)
• Enter your Date of Birth (example: 7/4/1972)
• Click on the green “Validate” button

3. On the Profile tab enter your Mobile Phone number (optional) and Email Address (required)
• Click on green “Continue to Login & Password” button
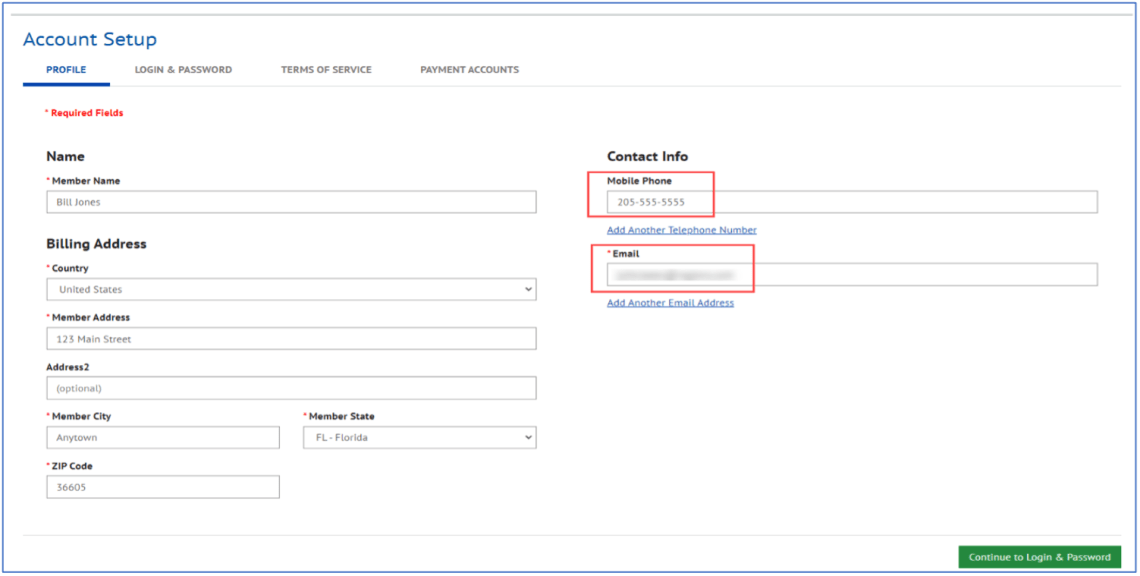
4. On the Login & Password tab, enter a Login ID and Password and then answer two security questions
• Click on green “Continue to Terms of Service” button

5. On the Terms of Service tab, check the box to agree to the Terms of Service
• Click on the green “Continue to Payment Accounts” button

6. On the Payment Accounts tab, choose which payment method you would like to use for your Membership payment, a bank account or a credit or debit card.
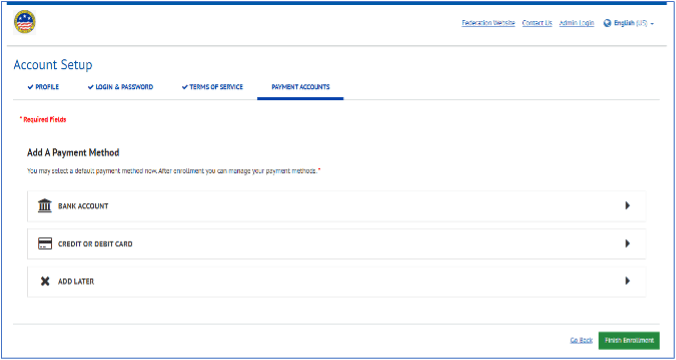
7a. If you choose to pay with a bank account, click on the “Bank Account” ribbon
• Click to indicate if the account is a Checking Account or a Savings Account
• Give the bank account a nickname (example: Regions Checking)
• Enter the Name on the Account
• Enter your Routing Number (if you are not sure where to find this, see the picture on the screen indicating where the Routing Number is on the bottom of your check)
• Enter your Account Number twice
• Check the box next to “Agree and Add Account”
• Click the green “Finish Enrollment” button

7b. If you choose to pay with a Credit or Debit Card, click on the Credit or Debit Card ribbon
• In the first box, give the Card account a nickname (for example, Regions VISA)
• Enter the Name on the Credit or Debit Card
• Enter the Card Account Number
• Enter the Expiration Date on the Card
• Confirm the address, city, state, and zip in the remaining fields are the same address that is associated with the card account. If not, please enter the address, city, state, and zip associated with the credit or debit card you entered.
• Check the box “Agree and Add Account”
• Click the green “Finish Enrollment” button

8. A new screen will open notifying you the Account is Set Up but your account will not be activated until you click the Activation link in an email you will receive.
• Check your email inbox for an email. If you did not receive one, check your Junk or Spam emails. Also, confirm you entered the correct email address.
• You can also send to a different email address by entering a corrected or different email address in the box in the bottom right corner.

9. Click on the blue “Activate” button in the email.

10. Upon clicking on the Activate button, you will be redirected to the screen below. You have completed enrollment and your account is activated. You can close the internet browser. You have completed all the necessary steps.

